WinCDEmu is an open-source CD/DVD/BD emulator - a tool that allows you to mount optical disc images by simply clicking on them in Windows Explorer. If you have downloaded an ISO image and want to use it without burning it to a blank disc, WinCDEmu is the easiest way to do it.
Related Articles
- 1 View ZIP Files in Unix
- 2 Mount an MDF on a Mac
- 3 Send Zip Files on Mac OSX Via Gmail
- 4 I Can't Run a Disk Check on an External Hard Drive
An ISO file is an exact image of an optical disc such as a CD, DVD or Blu-ray disc. Windows 7 provides limited native support for the format but it does not provide the functionality to check the contents of an ISO file short of burning it directly to a disc by using the Windows Disc Image Burner. To check the contents and extract files from the ISO onto your computer, you will need a third-party utility such as WinRAR, PowerISO or 7-Zip. Using one of these programs will allow you to check and modify the contents of the file before you burn it to a disc.
Check the Contents of an ISO File Using WinRAR
1.Download and install the free trial edition of WinRAR (link in Resources).
2.Right-click on the ISO file in Windows Explorer, select 'Open With' from the context menu and choose 'WinRAR.'
3.View the contents of the ISO file in WinRAR. The entire content of the file will be displayed, including sub-directories.
Check the Contents of an ISO File Using PowerISO
1.Download and install the free trial edition of PowerISO (link in Resources).
2.Right-click on the ISO file in Windows Explorer. Click 'Open With' on the context menu and choose 'PowerISO.'
3.Click 'Continue Unregistered' if you do not wish to purchase PowerISO just yet. The entire contents of the ISO file will be displayed. You can navigate the folders contained in the file using the directory pane on the left.
Check the Contents of an ISO File Using 7-Zip
1.Download and install 7-Zip (link in Resources). This app is a free, open source file compression and archiving utility.
2.Open 7-Zip from the Windows Start menu. You will be presented with a Windows Explorer-like interface that allows you to navigate your computer and access supported archive formats in the same way that you access folders in Windows Explorer.
3.Navigate to the ISO file you wish to check and double-click on it. You can now view the contents of the file.
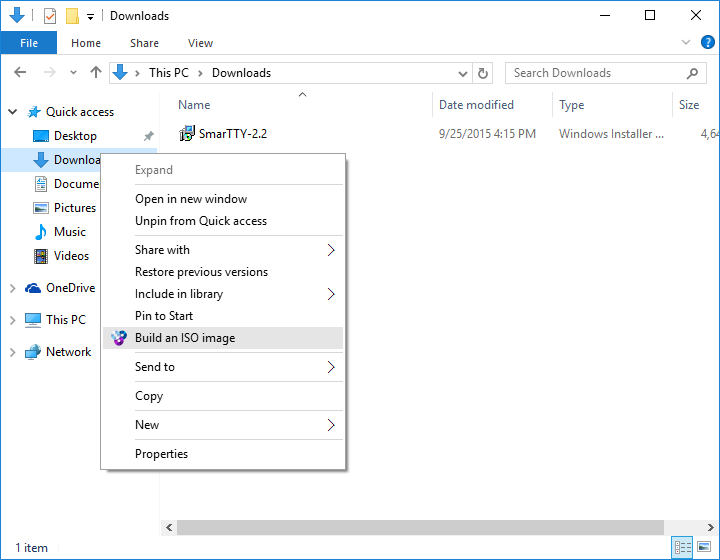
References (1)

Resources (3)
About the Author
Based mostly in Norwich, UK, Charles Jackson has been writing articles professionally for the Web since 2007. He has completed college-level English language and English literature studies. Jackson maintains a travel blog and regularly writes for the travel market.
Photo Credits
- Zedcor Wholly Owned/PhotoObjects.net/Getty Images