Download one of these softwares and provide the AWS access id and secret key of your aws account and you can download as well as upload the files. Amazon S3 Client for Windows. User Interface for Amazon S3. S3 Bucket Explorer. CloudBerry Explorer - Free Amazon S3 Browser for Windows-Ravi Kumar.
- Download File For Adobe Flash Player
- Boto Download File From S3 Download
- Boto S3 Bucket
- Download File From S3 Using Boto
- Boto Download File From S3 Phone
This page describes how gsutil uses a boto configuration file and providesa boto collaboration example.
Note:Download File For Adobe Flash Player
boto3 is not supported with gsutil.Using boto with Cloud Storage
When gsutil has been installed as part of the Google Cloud SDK:
The recommended way of installing gsutil is as part of theGoogle Cloud SDK. When you do so, the boto/gsutil configuration filecontains values that control how gsutil behaves, such as which API gsutilpreferentially uses (with the
prefer_apivariable). These variables can bechanged by editing the file directly. The file does not containcredentials, and it does not control the default project ID, since theseare handled by the Cloud SDK.When gsutil has been installed as a standalone tool:
When gsutil has been installed as a standalone tool, the boto/gsutil configuration filecontains values that control how gsutil behaves, such as which API gsutilpreferentially uses and the default project ID gsutil uses (with the
prefer_apianddefault_project_idvariables, respectively). These variables can bechanged by editing the file directly. The file also controls credentialsand OAuth2 settings, which you typically create by using thegsutil configcommand.
The default location for the boto configuration file is in the user homedirectory, ~/.boto, for Linux and macOS, and in %HOMEDRIVE%%HOMEPATH%,for Windows. You can get the location of the configuration file by runningthe command gsutil version -l.
You can override where the config file is used by setting the BOTO_CONFIGenvironment variable. You can also set up a path of boto config files to load bysetting the BOTO_PATH environment variable. This could be useful, for example,in data sharing and collaboration scenarios, such as theexample below.
For a complete listing of what the boto configuration filecontains, see gsutil config.
Collaboration example with boto
Boto Download File From S3 Download
In this example, a small company wants to use Cloud Storage as a storagesystem for their employees. As the IT administrator, you create a project in theGoogle Cloud Platform Console and create buckets for each employee. To make it easierfor employees to use Cloud Storage, you want to create and storecompany-wide settings, such as a proxy configuration and parallel compositeupload thresholds, in a central file that employees can point to in their BOTOconfiguration path. This eliminates the need for each employee to set theshared parts of the configuration manually and allows you, as the administrator,to easily change these shared configurations if necessary.
To accomplish this, perform the following steps:
Create a central boto configuration file that is readable by all employees.
This can be done by using
gcloud initwhen gsutil is installed as partof the Google Cloud SDK.The boto configuration file might contain, for example:
Instruct employees to install the Google Cloud SDK.
During installation, employees need to specify the project ID that thecompany is using. They also need to generate individual authentication credentialsbecause you cannot share authentication credentials centrally.
Instruct employees to add a BOTO_PATH environment variable.
The BOTO_PATH environment variable lists the path of the centrally locatedconfiguration file, followed by the employee's local configuration file. Forexample, if the central configuration file is located in the directory
centralhub/, then for userjane, the BOTO_PATH environment variablemight be:
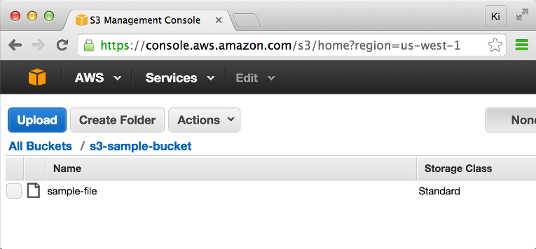
When employees run gsutil, they will automatically use the configurationspecified in the central boto file. If necessary, the administrator can changethe proxy settings, parallel composite upload threshold, and other settingsin the central configuration file and have the changes reflected for allemployees using the central configuration file.
Note: When using the Google Cloud SDK,default_project_idcannot be shared, and must be specified by each user individually.This topic explains how to use the AWS Management Console to upload one or more files or entire folders to an Amazon S3 bucket. Before you can upload files and folders to an Amazon S3 bucket, you need write permissions for the bucket. For more information about access permissions, see Setting Bucket and Object Access Permissions. For information about uploading files programmatically, see Uploading Objects in the Amazon Simple Storage Service Developer Guide.
When you upload a file to Amazon S3, it is stored as an S3 object. Objects consist of the file data and metadata that describes the object. You can have an unlimited number of objects in a bucket.
You can upload any file type—images, backups, data, movies, etc.—into an S3 bucket. The maximum size of a file that you can upload by using the Amazon S3 console is 80 GB. To upload a file larger than 80 GB, use the AWS CLI, AWS SDK, or Amazon S3 REST API. For more information, see Uploading Objects in the Amazon Simple Storage Service Developer Guide.
You can upload files by dragging and dropping or by pointing and clicking. To upload folders, you must drag and drop them. Drag and drop functionality is supported only for the Chrome and Firefox browsers. For information about which Chrome and Firefox browser versions are supported, see Which Browsers are Supported for Use with the AWS Management Console?.
When you upload a folder, Amazon S3 uploads all of the files and subfolders from the specified folder to your bucket. It then assigns an object key name that is a combination of the uploaded file name and the folder name. For example, if you upload a folder called /images that contains two files, sample1.jpg and sample2.jpg, Amazon S3 uploads the files and then assigns the corresponding key names, images/sample1.jpg and images/sample2.jpg. The key names include the folder name as a prefix. The Amazon S3 console displays only the part of the key name that follows the last “/”. For example, within an images folder the images/sample1.jpg and images/sample2.jpg objects are displayed as sample1.jpg and a sample2.jpg.
If you upload individual files and you have a folder open in the Amazon S3 console, when Amazon S3 uploads the files, it includes the name of the open folder as the prefix of the key names. For example, if you have a folder named backup open in the Amazon S3 console and you upload a file named sample1.jpg, the key name is backup/sample1.jpg. However, the object is displayed in the console as sample1.jpg in the backup folder.
If you upload individual files and you do not have a folder open in the Amazon S3 console, when Amazon S3 uploads the files, it assigns only the file name as the key name. For example, if you upload a file named sample1.jpg, the key name is sample1.jpg. For more information on key names, see Object Key and Metadata in the Amazon Simple Storage Service Developer Guide.
If you upload an object with a key name that already exists in a versioning-enabled bucket, Amazon S3 creates another version of the object instead of replacing the existing object. For more information about versioning, see How Do I Enable or Suspend Versioning for an S3 Bucket?.
Boto S3 Bucket
Topics
Uploading Files and Folders by Using Drag and Drop
If you are using the Chrome or Firefox browsers, you can choose the folders and files to upload, and then drag and drop them into the destination bucket. Dragging and dropping is the only way that you can upload folders.
To upload folders and files to an S3 bucket by using drag and drop
Sign in to the AWS Management Console and open the Amazon S3 console at https://console.aws.amazon.com/s3/.
In the Bucket name list, choose the name of the bucket that you want to upload your folders or files to.
In a window other than the console window, select the files and folders that you want to upload. Then drag and drop your selections into the console window that lists the objects in the destination bucket.
The files you chose are listed in the Upload dialog box.
In the Upload dialog box, do one of the following:
Drag and drop more files and folders to the console window that displays the Upload dialog box. To add more files, you can also choose Add more files. This option works only for files, not folders.
To immediately upload the listed files and folders without granting or removing permissions for specific users or setting public permissions for all of the files that you're uploading, choose Upload. For information about object access permissions, see How Do I Set Permissions on an Object?.
To set permissions or properties for the files that you are uploading, choose Next.
On the Set Permissions page, under Manage users you can change the permissions for the AWS account owner. The owner refers to the AWS account root user, and not an AWS Identity and Access Management (IAM) user. For more information about the root user, see The AWS Account Root User.
Choose Add account to grant access to another AWS account. For more information about granting permissions to another AWS account, see How Do I Set ACL Bucket Permissions?.
Under Manage public permissions you can grant read access to your objects to the general public (everyone in the world), for all of the files that you're uploading. Granting public read access is applicable to a small subset of use cases such as when buckets are used for websites. We recommend that you do not change the default setting of Do not grant public read access to this object(s). You can always make changes to object permissions after you upload the object. For information about object access permissions, see How Do I Set Permissions on an Object?.
When you're done configuring permissions, choose Next.
On the Set Properties page, choose the storage class and encryption method to use for the files that you are uploading. You can also add or modify metadata.
Choose a storage class for the files you're uploading. For more information about storage classes, see Storage Classes in the Amazon Simple Storage Service Developer Guide.
Choose the type of encryption for the files that you're uploading. If you don't want to encrypt them, choose None.
To encrypt the uploaded files using keys that are managed by Amazon S3, choose Amazon S3 master-key. For more information, see Protecting Data with Amazon S3-Managed Encryption Keys Classes in the Amazon Simple Storage Service Developer Guide.
To encrypt the uploaded files using the AWS Key Management Service (AWS KMS), choose AWS KMS master-key. Then choose a master key from the list of AWS KMS master keys.
Note
To encrypt objects in a bucket, you can use only keys that are available in the same AWS Region as the bucket.
You can give an external account the ability to use an object that is protected by an AWS KMS key. To do this, select Custom KMS ARN from the list and enter the Amazon Resource Name (ARN) for the external account. Administrators of an external account that have usage permissions to an object protected by your AWS KMS key can further restrict access by creating a resource-level IAM policy.
For more information about creating an AWS KMS key, see Creating Keys in the AWS Key Management Service Developer Guide. For more information about protecting data with AWS KMS, see Protecting Data with AWS KMS–Managed Key in the Amazon Simple Storage Service Developer Guide.
Metadata for Amazon S3 objects is represented by a name-value (key-value) pair. There are two kinds of metadata: system-defined metadata and user-defined metadata.
If you want to add Amazon S3 system-defined metadata to all of the objects you are uploading, for Header, select a header. You can select common HTTP headers, such as Content-Type and Content-Disposition. Type a value for the header, and then choose Save. For a list of system-defined metadata and information about whether you can add the value, see System-Defined Metadata in the Amazon Simple Storage Service Developer Guide.
Any metadata starting with prefix
x-amz-meta-is treated as user-defined metadata. User-defined metadata is stored with the object, and is returned when you download the object.To add user-defined metadata to all of the objects that you are uploading, type
x-amz-meta-plus a custom metadata name in the Header field. Type a value for the header, and then choose Save. Both the keys and their values must conform to US-ASCII standards. User-defined metadata can be as large as 2 KB. For more information about user-defined metadata, see User-Defined Metadata in the Amazon Simple Storage Service Developer Guide.Object tagging gives you a way to categorize storage. Each tag is a key-value pair. Key and tag values are case sensitive. You can have up to 10 tags per object.
To add tags to all of the objects that you are uploading, type a tag name in the Key field. Type a value for the tag, and then choose Save. A tag key can be up to 128 Unicode characters in length and tag values can be up to 255 Unicode characters in length. For more information about object tags, see Object Tagging in the Amazon Simple Storage Service Developer Guide.
Choose Next.
On the Upload review page, verify that your settings are correct, and then choose Upload. To make changes, choose Previous.
To see the progress of the upload, choose In progress at the bottom of the browser window.
To see a history of your uploads and other operations, choose Success.
Uploading Files by Pointing and Clicking
This procedure explains how to upload files into an S3 bucket by choosing Upload.
To upload files to an S3 bucket by pointing and clicking
Sign in to the AWS Management Console and open the Amazon S3 console at https://console.aws.amazon.com/s3/.
In the Bucket name list, choose the name of the bucket that you want to upload your files to.
Choose Upload.
In the Upload dialog box, choose Add files.
Choose one or more files to upload, and then choose Open.
After you see the files that you chose listed in the Upload dialog box, do one of the following:
To add more files, choose Add more files.
To immediately upload the listed files, choose Upload.
To set permissions or properties for the files that you are uploading, choose Next.
To set permissions and properties, start with Step 5 of Uploading Files and Folders by Using Drag and Drop.
Download File From S3 Using Boto
More Info
Boto Download File From S3 Phone
How Do I Set Permissions on an Object?.