You can download the Windows 10 ISO file with the latest feature update without Media Creation Tool with the Creators Update — Here's how.
What is Windows 10 S? How is it different?
At an event in May 2017, Microsoft announced a new Windows 10 version, named Windows 10 S. It can be called a Windows 10 Pro with a locked-down mechanism that discourages the installation of any software unless it’s being downloaded from Windows Store.
This new operating system runs the UWP-based software in a separate container and prevents the apps from affecting the system files for extra security. It’s also lighter and fast, with about 15 seconds boot time. You can read our article on differences between Windows 10 S and Windows 10.
This brings us to Windows 10 S installation and download on your computer. There are basically three methods to perform Windows 10 S installation and trial; let’s tell you about them one by one.
- While PC users running previous versions of Windows 10 can upgrade to the latest version without having to download the ISO image file, those of you who would like to clean install and those of you want reinstall Windows 10 can now download Windows 10 64-bit ISO or 32-bit ISO.
- You can download the bootable ISO file from this link Download Windows 10 Or for free Download Windows 10 ISO 32-Bit 64-Bit Free With Activation Key Thank.
Windows 10 Home Iso Download Link
Windows 10 S installation requirements and a few words of caution:
Before you go ahead and install Windows 10 S on your computer, let me tell you that your non-Windows Store apps won’t work anymore. Also, if you have some peripherals that need third-party drivers, they’ll suffer the similar fate. It could also result in the loss of data associated with the non-Windows Store software.
Now comes another important part. Windows 10 S will install and activate on following Windows 10 versions:
- Windows 10 Pro
- Windows 10 Pro Education
- Windows 10 Education
- Windows 10 Enterprise
Please note that even if you end up converting other versions like Windows 10 Home or Windows 10 N, Windows 10 S won’t be activated.
Using Windows 10 installer tool to install Windows 10 S
As mentioned above, 4 versions of Windows 10 operating system can be converted into Windows 10 S. But, how to perform this conversion?
Don’t worry, it’s a pretty straightforward process. Before that, I would recommend you to perform a backup of your data in case you lose some it in the process. Here’s Windows 10 backup guide by Fossbytes.
Now follow the steps mentioned below:
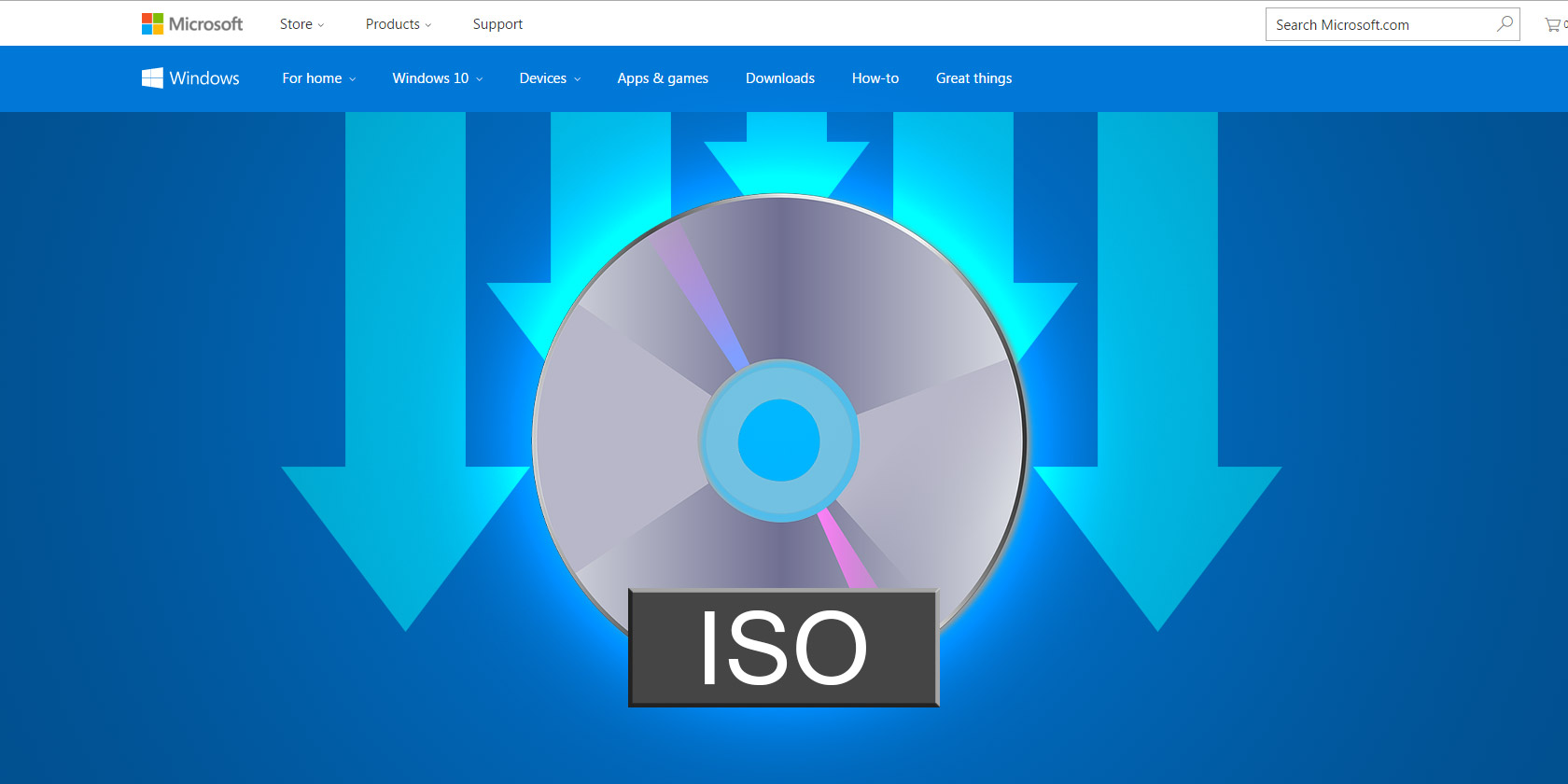
1. You need to visit Microsoft’s Windows website and download the Windows 10 installer. Simply visit this link and click on Download Installer button.
2. Once the Windows 10 S Installer download is complete, find the Windows10SInstaller5932.exe in your PC’s download folder and click on it to start the installation.
3. A new Windows 10 S Installer window will open. You’ll find the Next option in the right-bottom corner. Click on that button to proceed.
4. The next step will show that your CPU, Memory, and Disk space are OK and Windows 10 can be installed on your computer. You can also see a countdown in the bottom-left corner. You can either wait for the timer to complete or press Next button to start the download.
5. This will start downloading the Windows 10 S files needed for the installation. Once the download is completed, you see a prompt to Restart the computer for completing the installation. You can also choose the Restart later option from left-bottom.
6. After the restart, your Windows 10 S installation will begin, and your PC will undergo multiple restarts during the process. Be patient.
7. Once the installation is completed, proceed with the setup and use the newly Windows 10 S operating system.
How to roll back to previous version of Windows 10 after conversion?
If you’re upgraded Windows 10 Pro, Enterprise, or other versions of Windows 10 S by using installer tool, you can roll back. Please note that this option only works within the first 10 days of upgrade and only if you have Windows.old and $windows.~bt (it’s hidden) in your C drive.
If that’s the case, simply follow this path to find the Get Started button:
Settings > Update & security > Recovery
If it’s more than 10 days or you’ve deleted the specified folders, you can attempt going back using factory restore by following this path and looking for Restore factory settings.
Settings > Update & security > Recovery > Reset this PC > Get started
If nothing works, performing a clean installation of Windows 10 remains the only option for you.
Clean installation of Windows 10 S for MSDN subscribers
The Windows 10 S clean installation comes with a catch. Let’s tell you about it:
For performing a clean installation, you need a Windows 10 S ISO image, and it’s something you can’t get without spending money. The Windows 10 S ISO download files are currently only available for the people who have the yearly subscription of MSDN (Microsoft Developer Network) account.
If you’re a subscriber you can Download Windows 10 S ISO files using this link. After that, you can create a bootable USB disk and install the operating system.
I just want Windows 10 S trial: What should I do?
Window 10 Home Download
Most of you would be thinking that why can’t I simply try Windows 10 S without paying a hefty fee or converting my existing Windows 10 installation into Windows 10 S. Don’t worry folks, there’s a smart way to do that — Virtual Machine
By visiting this link, you can download Windows 10 Pro ISO from Microsoft’s website or visit this link to grab a Windows 10 Enterprise ISO for 3 months evaluation. You don’t need to activate these installations. Very often people, including me, complain that Microsoft doesn’t make Windows 10 torrent files available for download; same is the case with this version.
After that, you can simply install Windows 10 in virtual machine and use the above-mentioned Windows 10 S installer tool for Windows 10 S trial.
This release was earlier rumored to be called Windows 10 Education or Cloud because it was supposed to be focused on schools and education sector. Later, Microsoft and partners even released a dedicated laptop for the same.
Did you find this Windows 10 S installation and download guide helpful? Don’t forget to share your views.
Also Read: How To Take Screenshot Of Windows 10 Login Screen And Lock Screen?

What is Windows 10 S? How is it different?
At an event in May 2017, Microsoft announced a new Windows 10 version, named Windows 10 S. It can be called a Windows 10 Pro with a locked-down mechanism that discourages the installation of any software unless it’s being downloaded from Windows Store.
This new operating system runs the UWP-based software in a separate container and prevents the apps from affecting the system files for extra security. It’s also lighter and fast, with about 15 seconds boot time. You can read our article on differences between Windows 10 S and Windows 10.
This brings us to Windows 10 S installation and download on your computer. There are basically three methods to perform Windows 10 S installation and trial; let’s tell you about them one by one.
Windows 10 S installation requirements and a few words of caution:
Before you go ahead and install Windows 10 S on your computer, let me tell you that your non-Windows Store apps won’t work anymore. Also, if you have some peripherals that need third-party drivers, they’ll suffer the similar fate. It could also result in the loss of data associated with the non-Windows Store software.
Now comes another important part. Windows 10 S will install and activate on following Windows 10 versions:
- Windows 10 Pro
- Windows 10 Pro Education
- Windows 10 Education
- Windows 10 Enterprise
Please note that even if you end up converting other versions like Windows 10 Home or Windows 10 N, Windows 10 S won’t be activated.
Using Windows 10 installer tool to install Windows 10 S
As mentioned above, 4 versions of Windows 10 operating system can be converted into Windows 10 S. But, how to perform this conversion?
Don’t worry, it’s a pretty straightforward process. Before that, I would recommend you to perform a backup of your data in case you lose some it in the process. Here’s Windows 10 backup guide by Fossbytes.
Now follow the steps mentioned below:
1. You need to visit Microsoft’s Windows website and download the Windows 10 installer. Simply visit this link and click on Download Installer button.
2. Once the Windows 10 S Installer download is complete, find the Windows10SInstaller5932.exe in your PC’s download folder and click on it to start the installation.
3. A new Windows 10 S Installer window will open. You’ll find the Next option in the right-bottom corner. Click on that button to proceed.
4. The next step will show that your CPU, Memory, and Disk space are OK and Windows 10 can be installed on your computer. You can also see a countdown in the bottom-left corner. You can either wait for the timer to complete or press Next button to start the download.
5. This will start downloading the Windows 10 S files needed for the installation. Once the download is completed, you see a prompt to Restart the computer for completing the installation. You can also choose the Restart later option from left-bottom.
6. After the restart, your Windows 10 S installation will begin, and your PC will undergo multiple restarts during the process. Be patient.
7. Once the installation is completed, proceed with the setup and use the newly Windows 10 S operating system.
How to roll back to previous version of Windows 10 after conversion?
If you’re upgraded Windows 10 Pro, Enterprise, or other versions of Windows 10 S by using installer tool, you can roll back. Please note that this option only works within the first 10 days of upgrade and only if you have Windows.old and $windows.~bt (it’s hidden) in your C drive.
If that’s the case, simply follow this path to find the Get Started button:
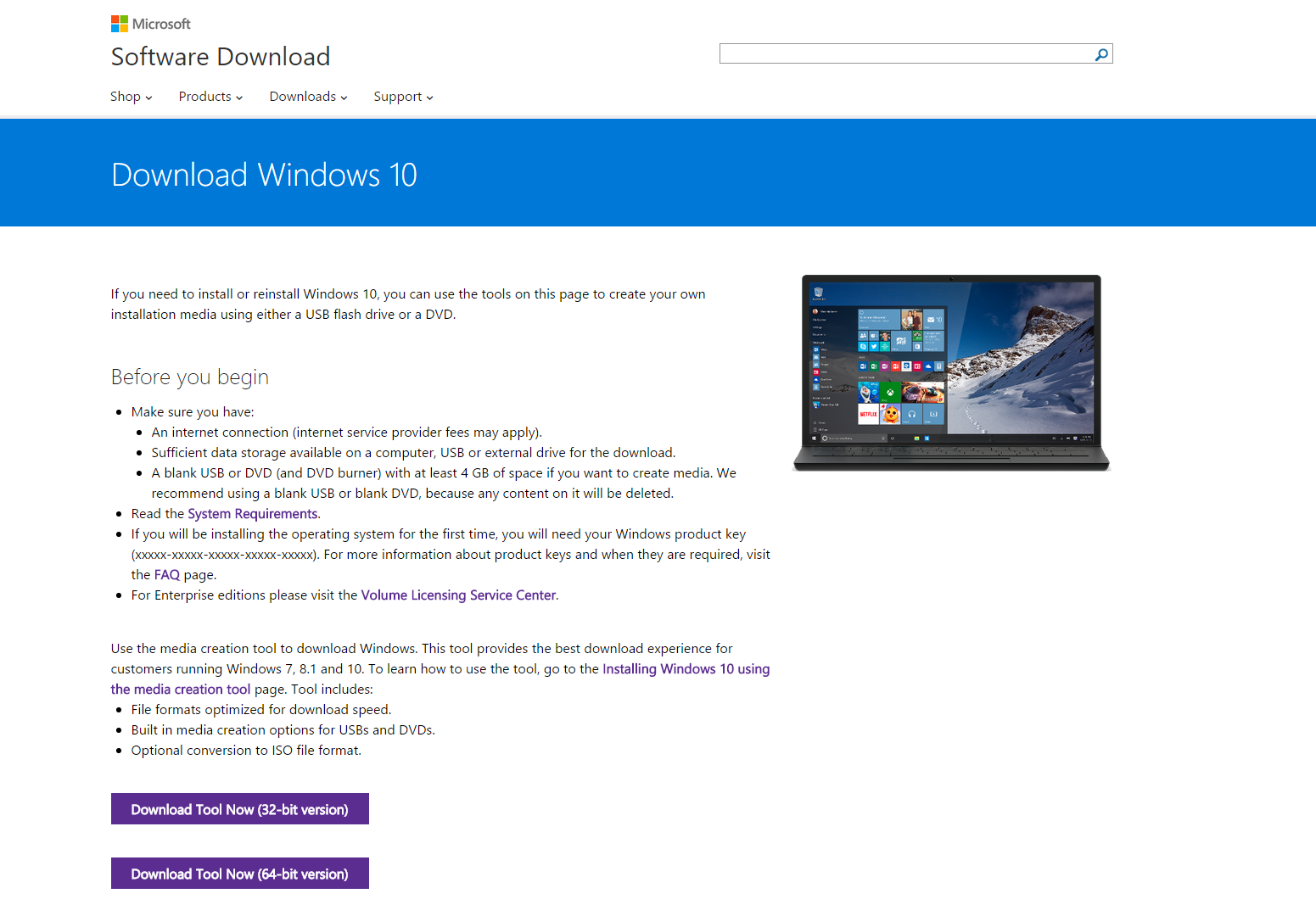
Settings > Update & security > Recovery
If it’s more than 10 days or you’ve deleted the specified folders, you can attempt going back using factory restore by following this path and looking for Restore factory settings.
Settings > Update & security > Recovery > Reset this PC > Get started
If nothing works, performing a clean installation of Windows 10 remains the only option for you.
Clean installation of Windows 10 S for MSDN subscribers
The Windows 10 S clean installation comes with a catch. Let’s tell you about it:
For performing a clean installation, you need a Windows 10 S ISO image, and it’s something you can’t get without spending money. The Windows 10 S ISO download files are currently only available for the people who have the yearly subscription of MSDN (Microsoft Developer Network) account.
If you’re a subscriber you can Download Windows 10 S ISO files using this link. After that, you can create a bootable USB disk and install the operating system.
I just want Windows 10 S trial: What should I do?
Most of you would be thinking that why can’t I simply try Windows 10 S without paying a hefty fee or converting my existing Windows 10 installation into Windows 10 S. Don’t worry folks, there’s a smart way to do that — Virtual Machine
By visiting this link, you can download Windows 10 Pro ISO from Microsoft’s website or visit this link to grab a Windows 10 Enterprise ISO for 3 months evaluation. You don’t need to activate these installations. Very often people, including me, complain that Microsoft doesn’t make Windows 10 torrent files available for download; same is the case with this version.
After that, you can simply install Windows 10 in virtual machine and use the above-mentioned Windows 10 S installer tool for Windows 10 S trial.
This release was earlier rumored to be called Windows 10 Education or Cloud because it was supposed to be focused on schools and education sector. Later, Microsoft and partners even released a dedicated laptop for the same.
Did you find this Windows 10 S installation and download guide helpful? Don’t forget to share your views.
Also Read: How To Take Screenshot Of Windows 10 Login Screen And Lock Screen?