Jan 31, 2019 - How To Download Clips and Videos from Twitch. More than 1.3 million people are watching a Twitch stream at any particular moment in time. Twitch is a live streaming video platform introduced in June 2011 as a spin-off of the general-interest streaming platform Justin.tv. The site primarily focuses on.
Twitch is most popular video game live streaming platform all over the world, and it allows you to view either live game streaming or past broadcasts VODs, so even you have missed your favorite streamer’s game live streaming, you can watch it via VOD. But unfortunately, the recorded videos are only saved for a limited time. So here, I will show you how to download Twitch VODs for permanently watching offline:
Game streaming services like Twitch are bigger than ever. Whether you want to let your friends watch you play a game or try to build up a larger audience, streaming is easy.
Twitch.tv only supports public streams. If you want to broadcast a private stream to just a few friends, you can try using Steam’s built-in Broadcasting feature, which allows you to restrict game streams to your Steam friends.
- Get a Twitch stream key from your Twitch.tv profile
- Download Open Broadcaster Software and set up Game Capture mode
- Add your Twitch key to OBS’ Stream Settings
- Click “Start Streaming” and play your game
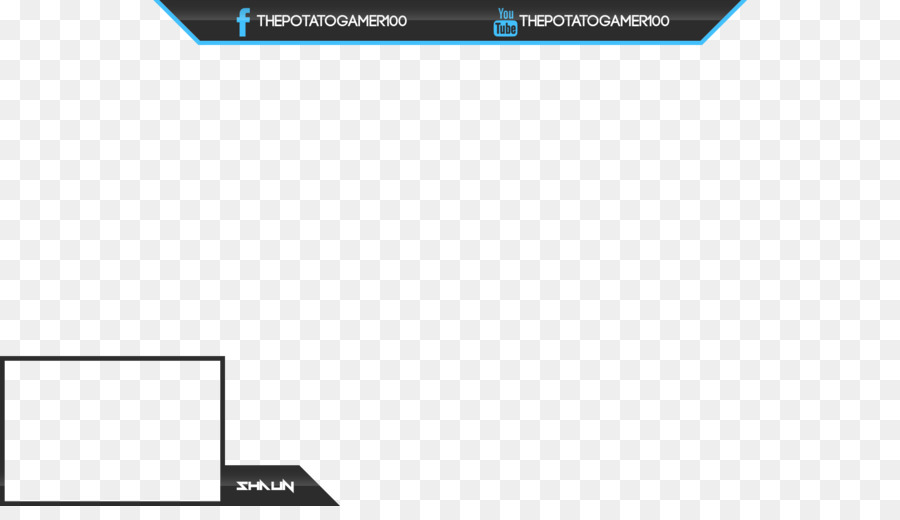
If you’ve settled on Twitch, check the game you want to stream before going through this guide. Some PC games have built-in Twitch support. But, for most games, you’ll need a third-party streaming program to broadcast your gameplay like Open Broadcaster Software (OBS). That’s what we’ll be setting up today.
Lastly, Twitch recommends fairly powerful hardware for streaming. Twitch itself recommends you use an Intel Core i5-4670 or AMD equivalent CPU, at least 8 GB of DDR3 SDRAM, and Windows 7 or newer. If your stream doesn’t perform smoothly, you probably need a faster CPU and perhaps more RAM. Your Internet connection’s upload bandwidth is also a factory. Higher-quality streams need more upload bandwidth.
Got all that? Alright, here’s what you need to do.
Step One: Get a Twitch.tv Stream Key
We’re broadcasting using Twitch because it’s the most popular option. Sure, you could host your own stream and stream directly to your viewers, but it takes much less upload bandwidth to stream a game to a website like Twitch and allow that website to rebroadcast it to your viewers. You could also use other websites, like YouTube Gaming.
First, you’ll need to make a free Twitch account you’ll stream the game with. Just visit Twitch.tv and create an account. After creating an account, click your account name at the top-right corner of the Twitch homepage, select “Dashboard”, and click the “Stream Key” heading. Click the “Show Key” button to get your private key.
You’ll need this key to stream to your channel. Anyone who has the key can stream to your channel, so don’t share it with anyone else.
Step Two: Set Up OBS Game Capture Mode
Open Broadcaster Software (OBS) is a free, open-source video recording and streaming application that’s ideal for streaming on Twitch. OBS can record a screencast and save it to a local video file, but it can also live stream to a service like Twitch or YouTube Gaming. OBS also allows you to add additional elements to your stream, so you can add live video from your webcam, image overlays, and other visual elements.
Download Open Broadcaster Software here, install it, and fire it up. OBS organizes your screencast into “scenes” and “sources.” The scene is the final video or stream—what your viewers see. The sources are what comprise that video. You could have a scene that displays the contents of a game window, or a scene that displays the contents of a game window and your webcam superimposed over it. You could set up separate scenes for each game you want to stream and switch between them on the fly.
For our purposes right now, the default scene will work fine.
Add a Game Capture Source
The first thing you’ll need to do is add a game capture source to your scene. Right-click in the Sources box and select Add > Game Capture.
Select “Create New”, name the capture whatever you want to call it, and then click “OK”.
Under “Mode”, select “Capture any fullscreen application” and OBS will automatically detect and capture full-screen games you play. If you’re playing a windowed game, select “Capture specific window” in the mode box and select the application. Ensure the game is running so it appears in the list here.
You can tweak the other options here, or change them later. Just click the game capture source in your Sources list and select “Properties” to access these same options.
Click “OK” to leave this window.
Now, Launch a full-screen game. If you Alt+Tab out of it (or if you have multiple monitors), you should see its preview in the main OBS window. If you don’t see a preview, try right-clicking in the center of the window and check that “Enable Preview” is enabled.
Some games may not show a preview when you Alt+Tab out. That’s normal in some cases—you may want to test it with a local recording to see if your current settings work with the game in question. Just click “Start Recording”, play your game for a few seconds, and then stop the recording to see if the resulting video file worked.
How To Download Twitch Streams On Pc
If Game Capture Doesn’t Work: Try Display Capture Mode
Game Capture mode doesn’t work with every game, unfortunately. If you can’t get OBS to record or stream a specific game, you can try Display Capture mode instead. This captures your entire display, including your Windows desktop and any open windows, and streams it.
To use Display Capture mode, first ensure OBS isn’t set to show your game capture source. To do this, you can either right-click the game capture source and select “Remove” to remove it from the list, or left-click the eye icon to the left of it to hide it from view.
Now, add a new source like you added the game capture source. Right-click in the “Sources” box and select Add > Display Capture. Name the source whatever you like and click “OK”.
Choose the display you want to add—there will only be a single display if you only have a single computer monitor—and click “OK”.
A preview of your desktop will appear in the main OBS window. OBS will stream whatever you see on your screen. If Game Capture doesn’t work, this may work better.
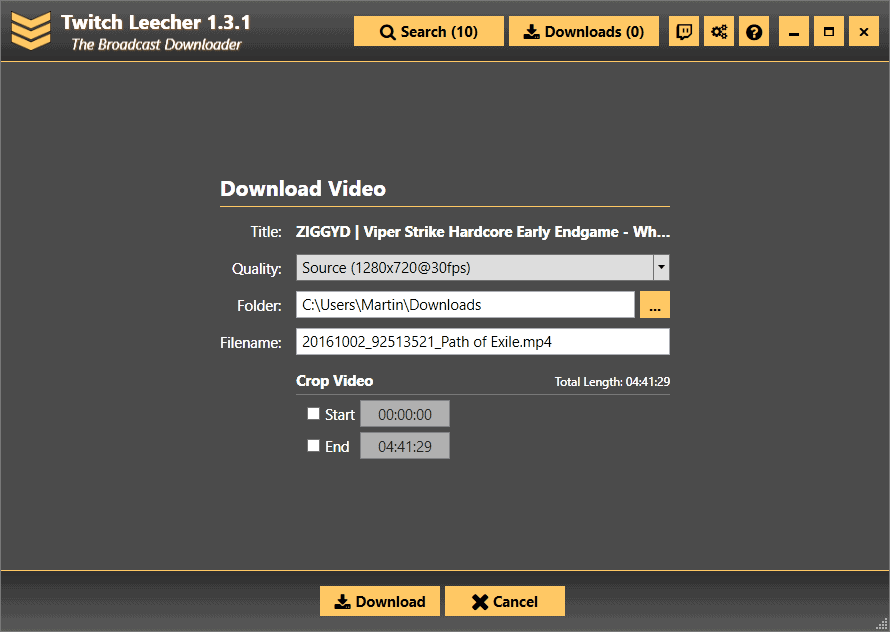
Choose Which Audio You Want to Broadcast
By default, OBS captures your desktop audio—everything playing on your PC, including any game sounds—and audio from your microphone. It will include these with your stream.
To change these settings, use the Mixer panel that appears at the bottom of the OBS window. For example, to mute either type of audio, click the speaker icon. To adjust the volume, drag the slider to the left or right. To choose the audio device, click the gear icon and select “Properties”.
Add Video From Your Webcam
If you’d like to include a small video of your webcam on top of the game stream, add it as another source to your scene. Right-click inside the Sources box and click Add > Video Capture Device. Name your video capture device and click “OK”.
OBS should automatically find your webcam, if you have one. Select the webcam device you want to use and configure any settings you want to change here. The default settings should work fine. Click “OK” when you’re done.
Your webcam video will be superimposed over your game or desktop in the OBS preview window. Use your mouse to drag and drop the video where you want it, and click and drag the corners to resize your webcam frame to your desired size.
If you don’t see your webcam video, make sure the Video Capture Device appears above your main game or display capture source in the Sources box. Sources that are on top of one another in the list are on top of one another in your live video. So, if you move the video capture device to the bottom of the sources list, it will be underneath your game stream and no one will see it. Drag and drop sources to rearrange them in the list.
Step Three: Set up Twitch Streaming
Once you’ve set up your stream the way you want, you need to connect OBS to your Twitch channel. Click the “Settings” button at the bottom right corner of the OBS screen or click File > Settings to access OBS’s settings window.
Click the “Stream” category, select “Streaming Services” as your Stream Type, and select “Twitch” as your service. Copy and paste the stream key for your account from the Twitch website into the “Stream key” box. Select the closest server to your location in the “Server” box. Click “OK” to save your settings when you’re done.
If you wanted to stream to another service—such as YouTube Gaming or Facebook Live—you’d select it in the “Service” box here and enter the details it requires instead.
You can also adjust your streaming settings from this window. Select the “Output” icon here and use the options under “Streaming” to choose your bitrate and encoder. You’ll probably want to try streaming with the default settings first to see how they work.
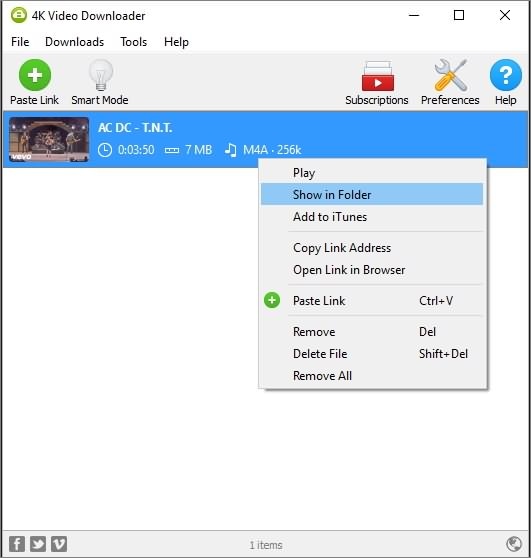
If it’s not smooth, try lowering the video bitrate here. The optimal setting depends on your computer and Internet connection. OBS recommends experimenting with different settings until you find the ideal one for your system.
Step Four: Start Streaming!
Now that OBS is connected to Twitch, all you need to do is click the “Start Streaming” button at the bottom right corner of the OBS window.
While streaming, you can see a preview of your stream, provide a title, and set your “Now Playing” status on the Twitch.tv dashboard page. Click your username at the top-right corner of the Twitch page and select “Dashboard” to access it.
To share your stream with other people, just direct them to your channel page. It’s twitch.tv/user , where “user” is your Twitch username.
Consult the official OBS documentation for more information about the various settings and features in OBS.
Twitch
Image Credit: Dennis Dervisevic/Flickr
READ NEXTHow To Download Twitch Streams On Computer
- › How to Disable “Reserved Storage” on Windows 10
- › Why Do Phones Explode? (And How to Prevent It)
- › How to Set Up a Smart Bedroom
- › Steam Won’t Support Ubuntu 19.10 and Future Releases
- › How to Make Your Dumb Window Air Conditioner Smart