A significant number of iPhone and iPad users use the iCloud cloud storage service to automatically backup photos, videos, and other crucial data.

Ensure “This computer” is the backup location, not “iCloud”. Hit “Done” at the bottom of iTunes. Disconnect the USB. Ensure the phone is on the same Wi-Fi network as the computer. If so, the iPhone pane should still be available in iTunes. Click the “Back Up Now” button in iTunes, and an iTunes backup should be taken over Wi-Fi.
The cloud storage from Apple is quite popular among iOS users as iOS enables restoring important data saved on iCloud to iOS devices with ease.
Besides the free 5 GB storage, the iCloud storage service offers the paid 50GB, 200GB and 2TB storage plans as well.
If your iCloud storage is close to full (and you don’t want to upgrade the storage plan) or you would like to have a copy of iCloud photos on your Windows 10 PC as well, you can easily download photos from iCloud to Windows 10.
Well, there is more than a way to download photos from iCloud to your Windows 10 PC. In this guide, we will discuss all the ways out there to backup photos from iCloud to Windows 10 PC.
Method 1 of 2
Download select photos from iCloud to Windows 10
NOTE: To download all photos, refer the directions in Method 2 (scroll down to see).
Step 1: Visit the official iCloud website on your Windows 10 computer and then sign in with your credentials. You will then need to allow the PC to sign in (open your iOS device to see the Allow option or opt for verification code via text) enter the verification code that you receive on your phone to complete the sign in process.
Step 2: At the home page of iCloud, click on the Photos icon to view all the photos that you have backed up to your iCloud account so far. If you have created albums, you can switch between them by clicking on their respective names that appear in the left pane.
Step 3: Select a photo that you would like to download by clicking on it. Once a photo is selected, you can click the small download icon (refer to the picture below) located at the top right of the window to download the selected photo.
If you want to download multiple photos, hold down the Ctrl key and then click on photos that you would like to download to select them. Finally, click on the small download icon to download them. You might get the annoying browser prompt for each photo, though.
Unfortunately, at this point in time, the iCloud website doesn’t allow you to download all photos at once. You need to manually select them in order to download them. It’s a time consuming and tedious job when you have hundreds of photos to download. An option to download all photos from iCloud to our computer would have been fantastic.
If you have hundreds of photos to download, please refer to the directions in Method 2 of this guide.

Method 2 of 2
Download all photos from iCloud to Windows 10
Since the iCloud website doesn’t offer an option to download all photos at once, we use the official iCloud client for Windows 10 to download all photos from iCloud to your Windows 10 computer. Here is how to do that.
Step 1: Visit this official iCloud download page, download the iCloud setup file for Windows, and then install the same by running the setup file.
Download Iphone Backup From Icloud To Pc
Step 2: Launch the iCloud program. Sign in by entering Apple or iCloud credentials. You might need to enter the verification code that you get on your phone to complete the sign in.
Load Iphone From Icloud Backup
Step 3: When you get the following dialog, be sure to select at least the Photos option. Click the Apply button.
Step 4: Open up the File Explorer. Click the iCloud Photos in the left navigation pane.
Download Iphone Backup From Icloud To Pc Windows 10
Step 5: Click on the Download and videos button in the toolbar to see Download photos and videos dialog.
Step 6: Select All option. Click the Download button to download all photos from iCloud to Windows 10 PC. It might take a while to complete downloading all photos.
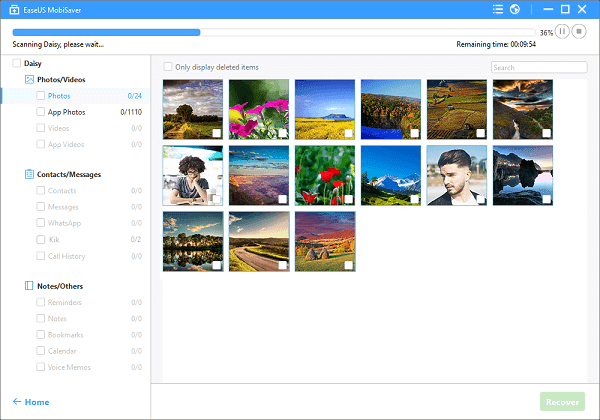
Step 7: You may now navigate to File Explorer > iCloud photos and then click on Downloads to view all downloaded photos. If you want, you can copy them to some other place on your PC or external drive as well.
Download Iphone Backup From Icloud To Pc Free
Our how to download Boot Camp drivers without Boot Camp Assistant guide might also interest you.